請有需求公告活動照片的行政人員
請按圖索驥.....step by step 保證成功......
必備軟體
1.PhotoScape
下載區 ~ http://www.photoscape.org/ps/main/download.php
2.Google 瀏灠器
下載區 ~ http://www.google.com/chrome?hl=zh-TW
3.IE 瀏灠器 ~ (系統內建) ....
活動照片的帳號是ecesphoto
密碼請洽各大主任 ~
資訊組把整個流程分為4大區塊 ~
1.用影像處理軟體(PhotoScape)將所有活動照片的最大邊縮至700像素
2.開啟及登入Picasaweb網站 來上傳活動照片 http://picasaweb.google.com
3.開新分頁連線到二重國小活動照片網來編輯活動內容 http://ecesphoto.blogspot.com
4.開啟IE 瀏灠器:到二重國小的管理員 來公佈活動的相關報導 ~~ http://www.eces.hcc.edu.tw
1.用影像處理軟體(PhotoScape)將所有活動照片的
最大邊縮至700像素

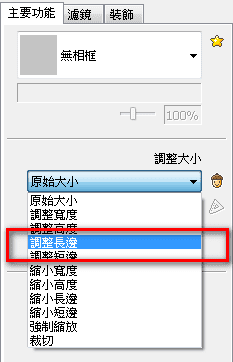


轉換好之後 ~ 就可以關閉Photoscape視窗
2.開啟及登入Picasaweb網站
來上傳活動照片 http://picasaweb.google.com


上一階段處理好的照片會放在相同影像資料夾內的output 裏頭
注意:上傳照片一定要使用output資料夾底下的照片喔!!

一定要進入output資料夾裏頭
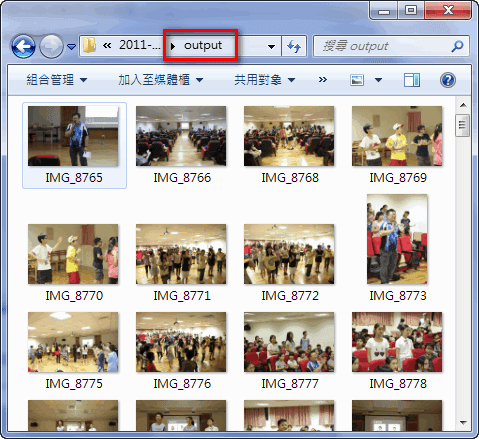
將output 所有照片拉進(Crtl + A ) Picasa的相簿!!

上傳完請按確定 ~

編輯 -- (目前只有本人看得到)
顯示設定:公開在網路上(讓全世界都看得到) ~

而這個網頁的網址就是該活動相片的專屬網址 ~
(請不要關閉這個分頁)(如果您要關閉這個分頁的話,記得請先把網址先抄起來!!)

3.開新分頁連線到二重國小活動照片網
來編輯活動內容 http://ecesphoto.blogspot.com
登入 ~
輸入帳號密碼

選擇 [新文章] ~
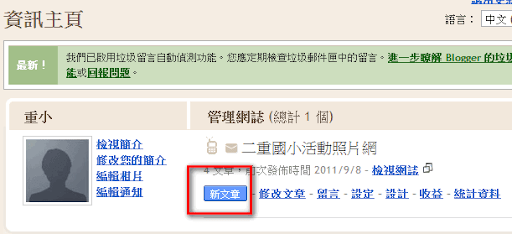
輸入標題和簡單的說明

插入圖片 ~ 來自Picasa 網路相簿

選到之前建立的相簿....

選到您需要的相片
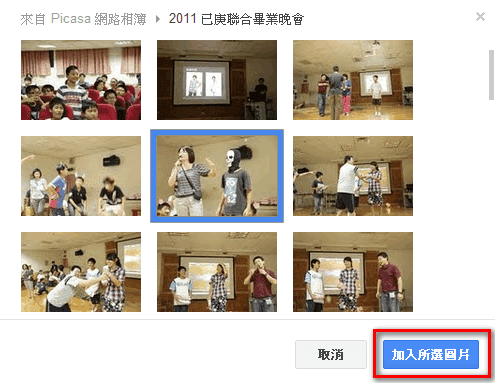
插入後 ~ 選擇 「原始大小」「靠左」

在圖片底下加上說明文字 ~
同樣的方法可以插入第二張圖、第三張圖和說明........
建議在最後一行輸入
More(更多圖片) ...
切換到Picasa 相簿的頁面,將相簿的網址複製下來
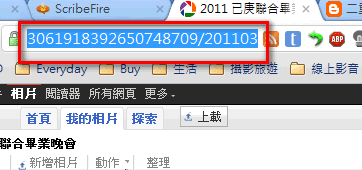
回到Blogger的頁面
把剛才的文字圈選起來按 [連結] ~
把剛剛的網址貼上 ~ 然後按確定....

請繼續選擇 [全部顯示] ~
選到活動所屬的處室然後按 [發佈文章]

按 [修改文章] ~ 就可以回到剛剛的編輯畫面

點到內容編輯區 按 Ctrl + A (全選) 、Ctrl + C (複製)
4.開啟 IE 瀏灠器:到二重國小的管理員
來公佈活動的相關報導 ~~ http://www.eces.hcc.edu.tw
選擇 [管理員]
輸入內容編號(建議是公務帳號加上西元日期)
內容名稱、簡單說明 .....
記得要選擇 HTML HTML 編輯/ 預覽

按 網頁對話的內容編輯區按「Ctrl + V (貼上)」 ~ 然後按「保存並返回」鈕 返回 公告區

輸入您的行政職稱和公告者姓名

「分類」 「主題分類」 ~ 請選擇「活動照片」 「加入」

最後把這個公告頁的捲軸拉到最上面,按「新增」 ~
就大功告成囉!!

我們回到「前端」的二重國小首頁 來看 ~

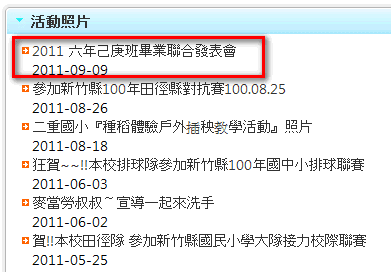

成功囉 .....ya ~












帖子不错,多谢楼主 分享心得
回覆刪除虾青素